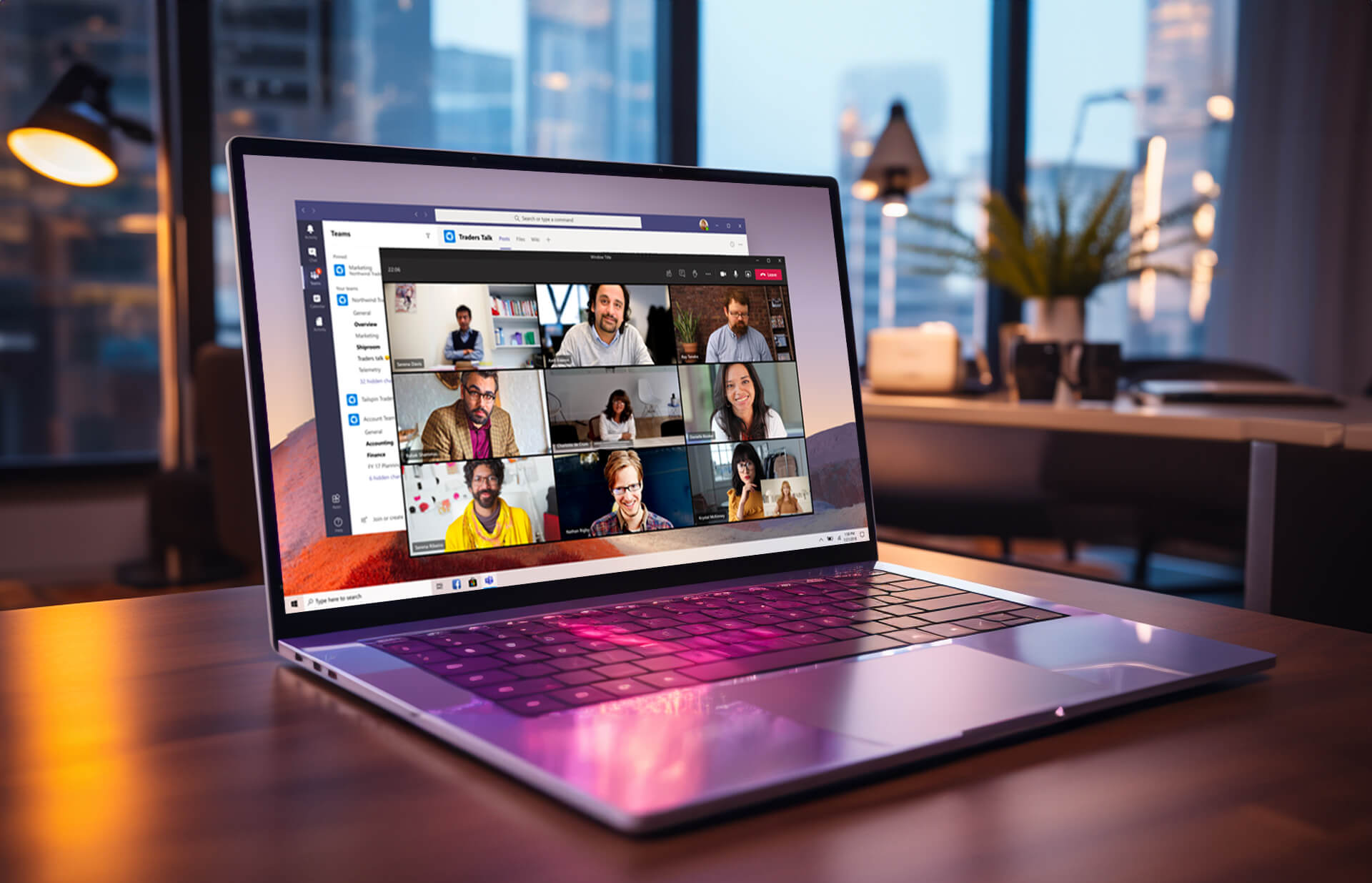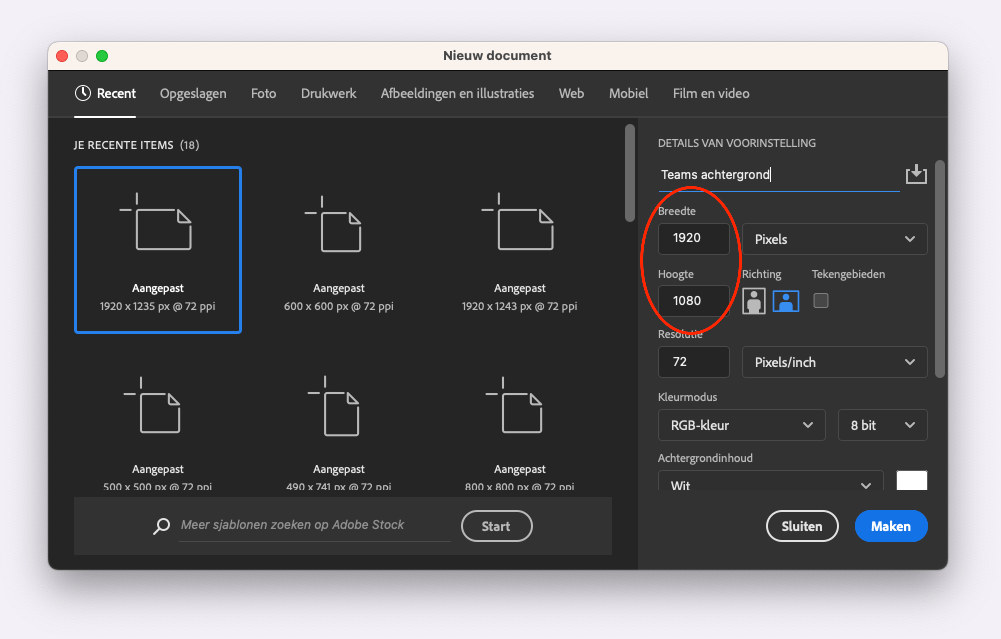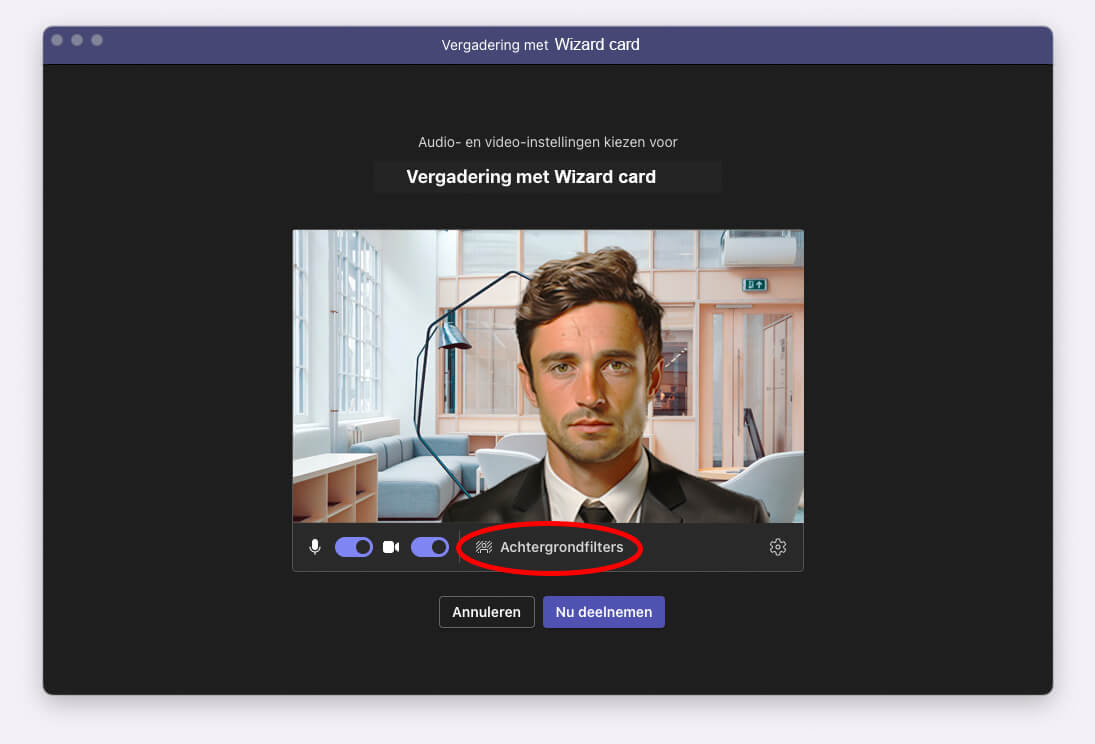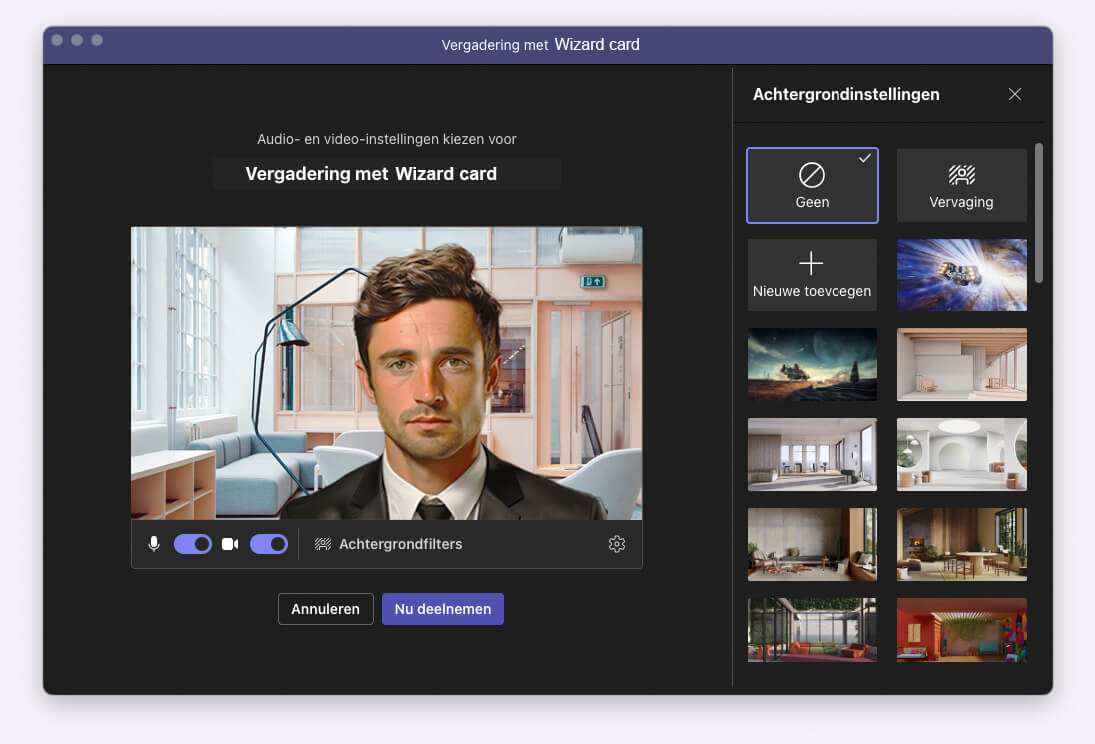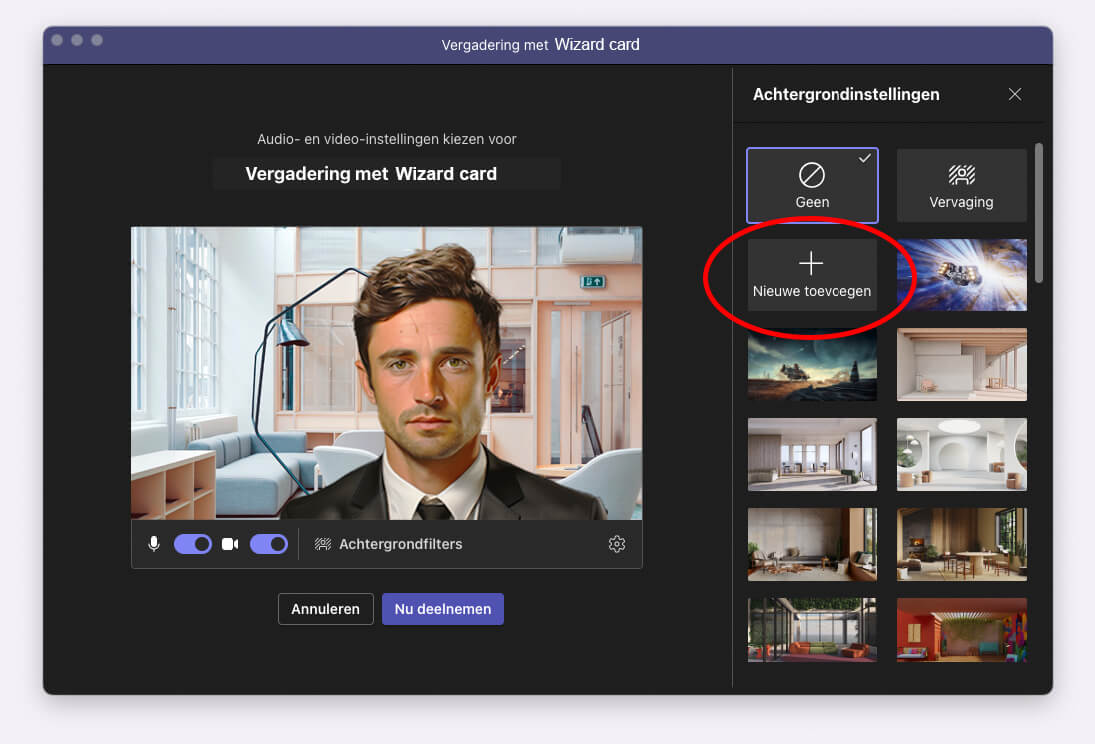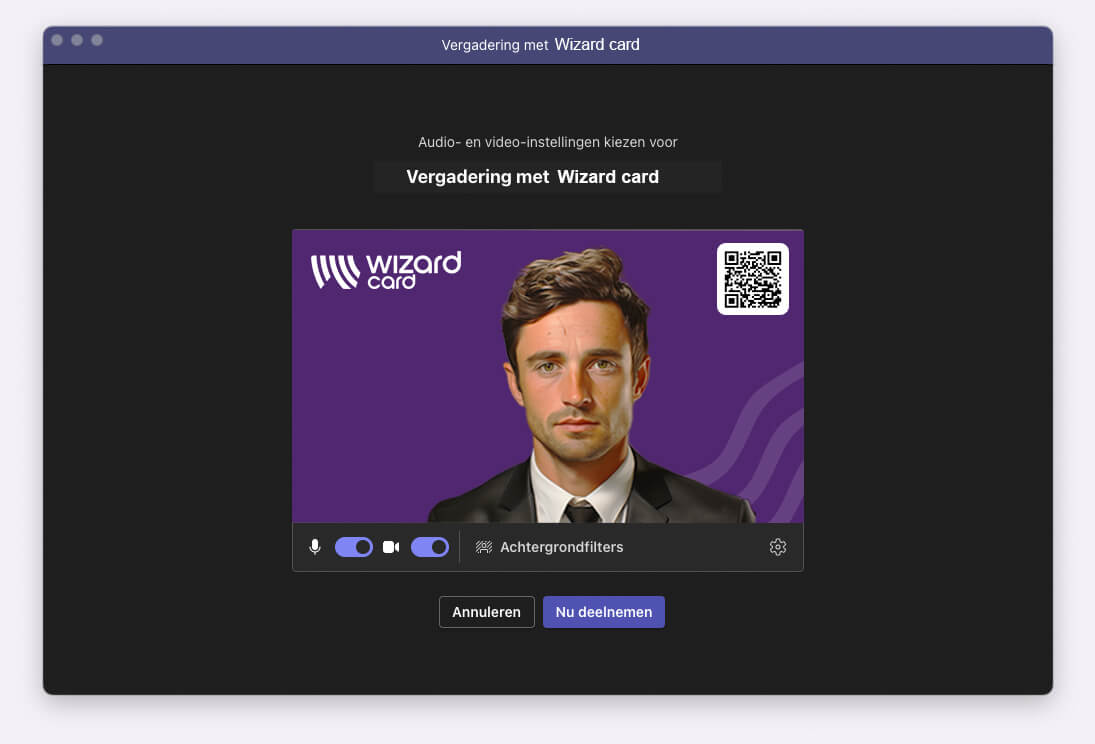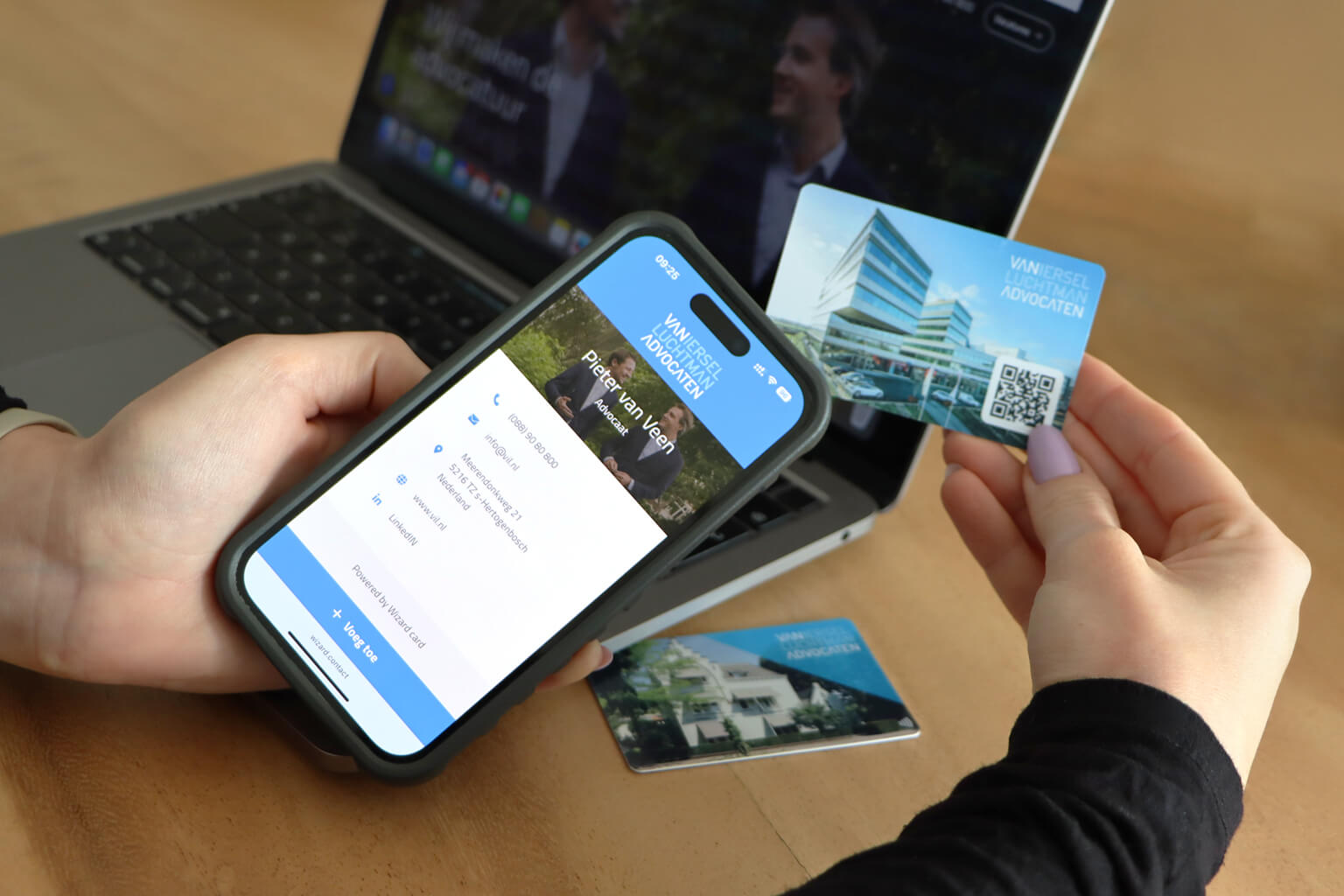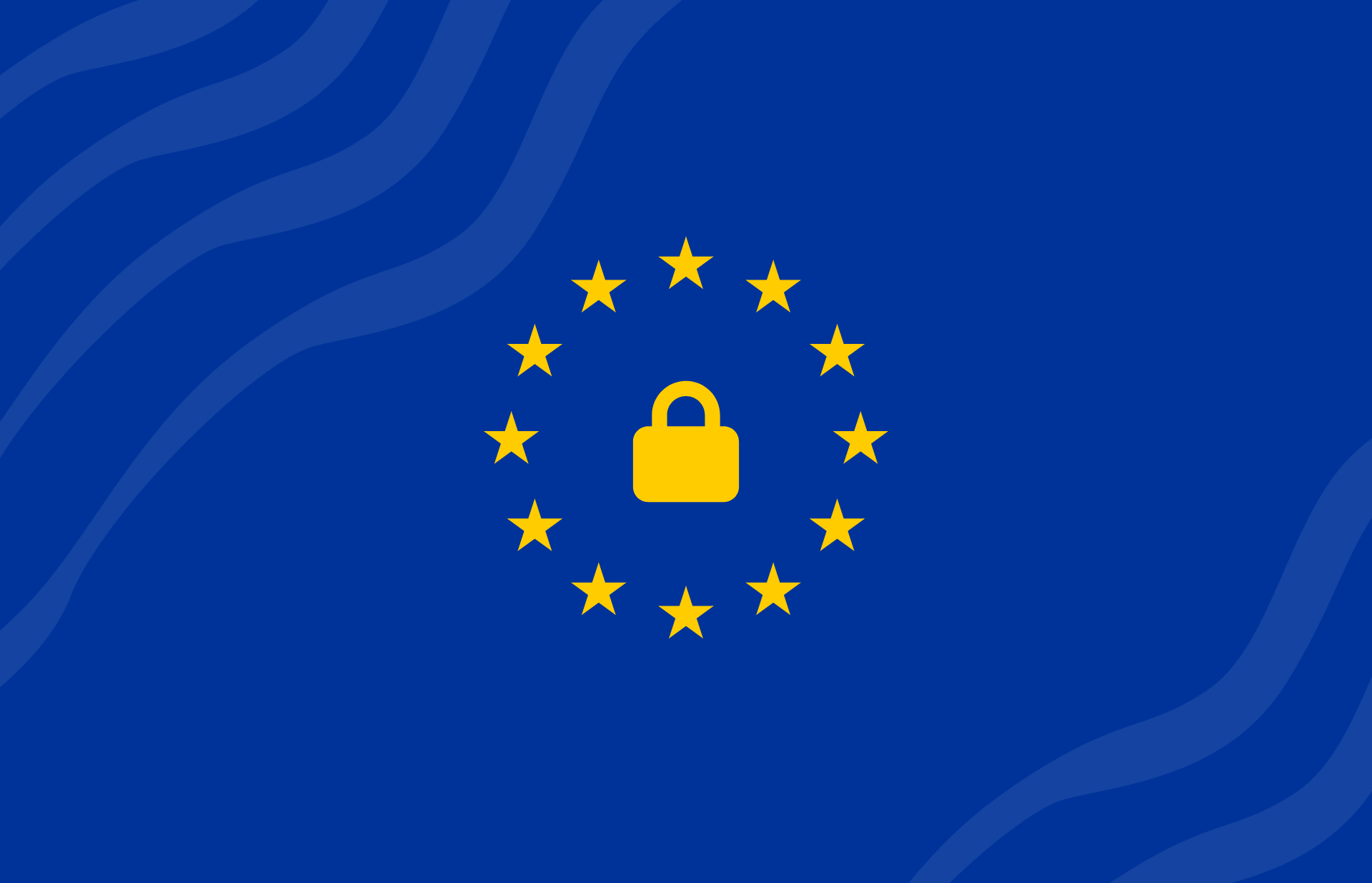Waarom een QR code visitekaartje jouw netwerk kan vergroten
Je kent het vast wel: je staat op een netwerkborrel, je tast in je jaszak en… je visitekaartjes zijn op. Of je hebt er nog een paar, maar die zijn gekreukt of oud. Ondertussen zie je anderen hun telefoon erbij pakken om direct contactgegevens te delen. Dat kan slimmer. Een QR code visitekaartje biedt dé oplossing. Met één scan van je smartphone staan je naam, telefoonnummer, e-mailadres en zelfs je social media-links direct bij de ander in de contactenlijst. Zo hoef je nooit meer te zoeken naar een pen of een stapel papieren kaartjes.