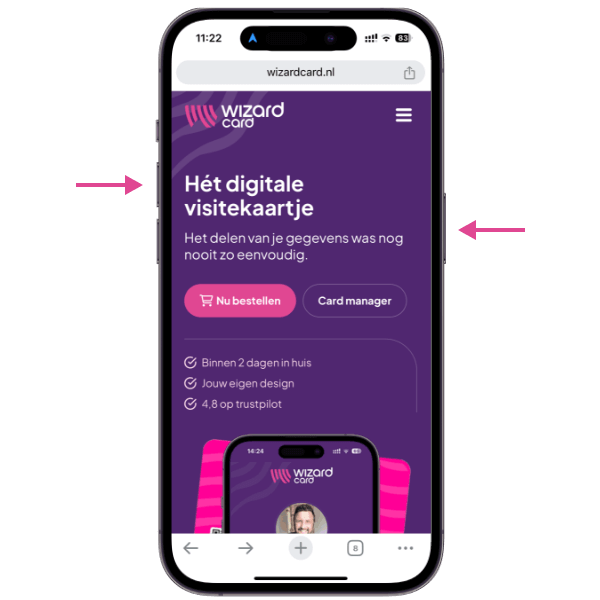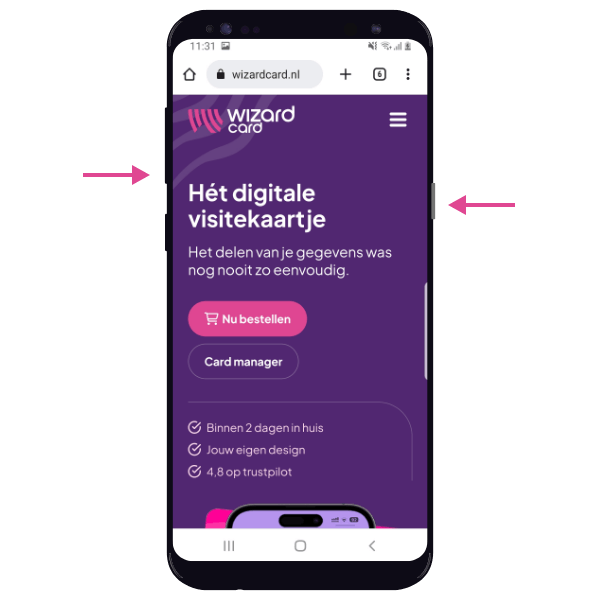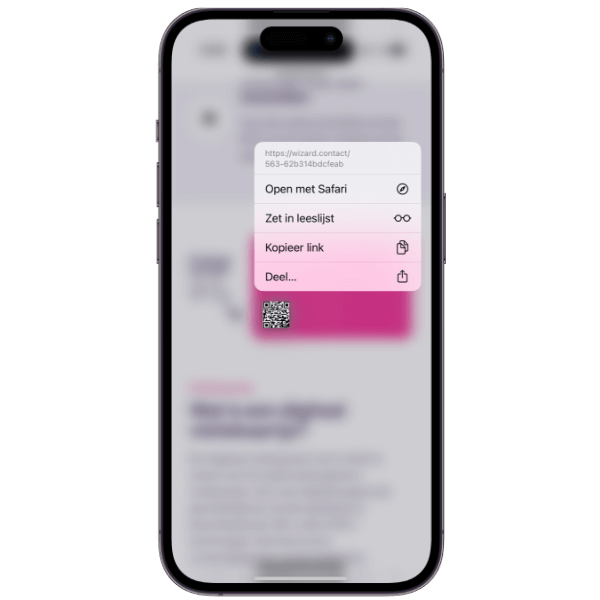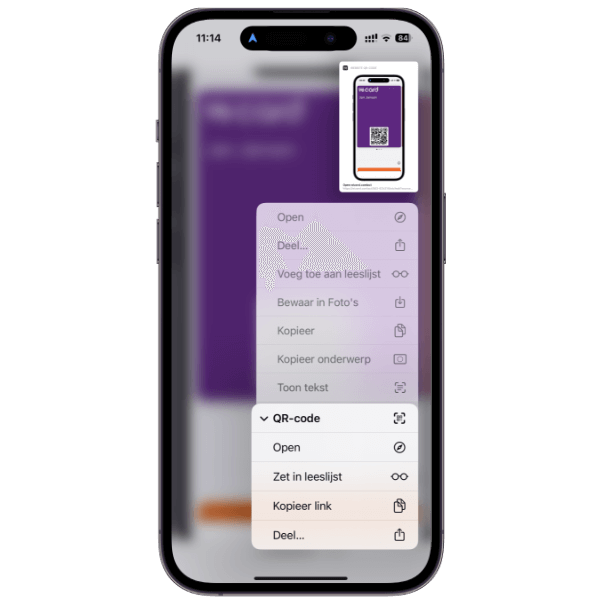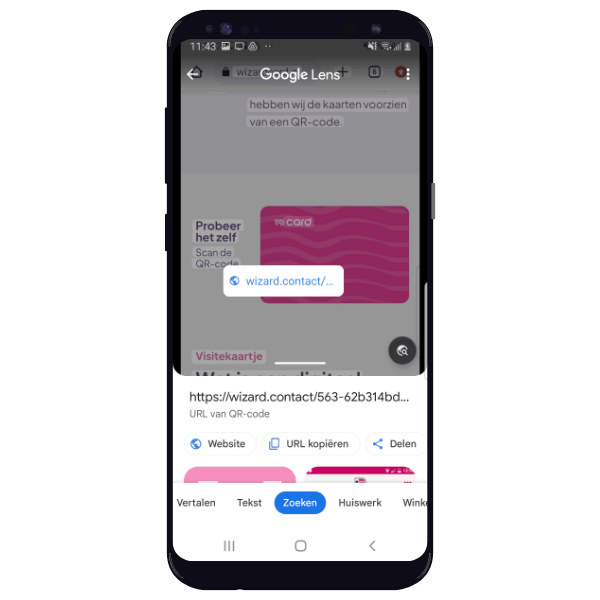Iphones
Sinds dat iOS 15 is uitgekomen (inmiddels al iOS 17), kun je QR-codes niet alleen scannen via de Camera, maar ook de screenshots en foto’s in je fotobibliotheek. Om deze functie goed te laten werken, dien je wel Livetekst te activeren. Met Livetekst maakt de Iphone automatisch informatie in foto’s bruikbaar. Heb je bijvoorbeeld een foto van een visitekaartje, folder of informatiebord, dan kan het toestel de tekst in de foto herkennen en omzetten naar bruikbare tekst. Op deze manier kun je direct een nummer bellen, een e-mail sturen of een adres opzoeken door in de foto op de gemarkeerde tekst te klikken. Daarnaast werkt livetekst ook in de Camera-app. Als je jouw iPhone-camera op een tekst richt, kun je die tekst vervolgens snel kopiëren. Helaas werkt Livetekst officieel alleen in de volgende talen; Chinees, Duits, Engels, Frans, Italiaans, Kantonees, Portugees en Spaans. Gelukkig is dit met een omweg wel te activeren.
Livetekst activeren (IOS 16)
Om Livetekst te activeren dien je de volgende stappen te volgen:
- Ga naar Instellingen
- Klik op ‘Algemeen’
- Klik op ‘Taal en regio’
- Voeg Engels als extra (tweede) taal toe
- Schakel de optie ‘Livetekst’ in