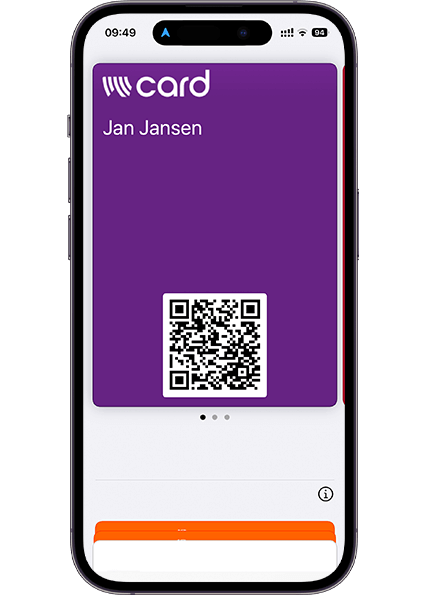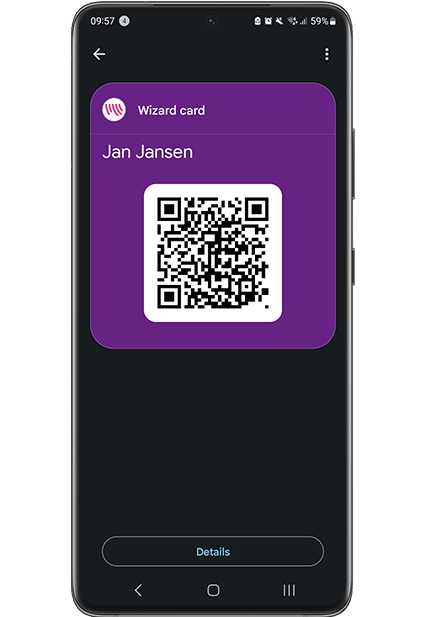Zelf een ontwerp maken voor je A6 Google review display
Wil je een Google review display in je eigen huisstijl laten maken? Met een eigen ontwerp zorg je voor herkenning én professionaliteit op je toonbank, tafel of balie. In dit artikel leggen we uit hoe je aan de slag gaat met het ontwerp en waar je op moet letten bij het aanleveren.