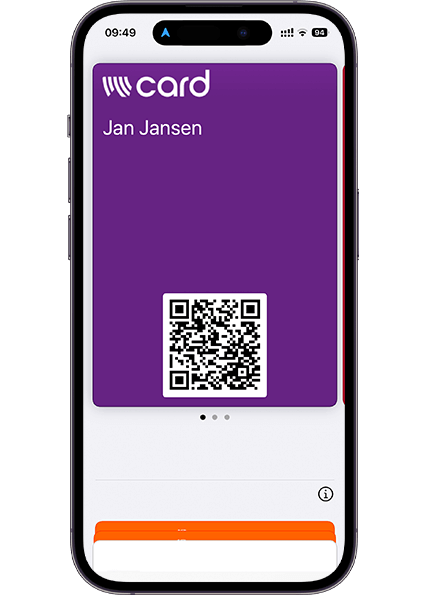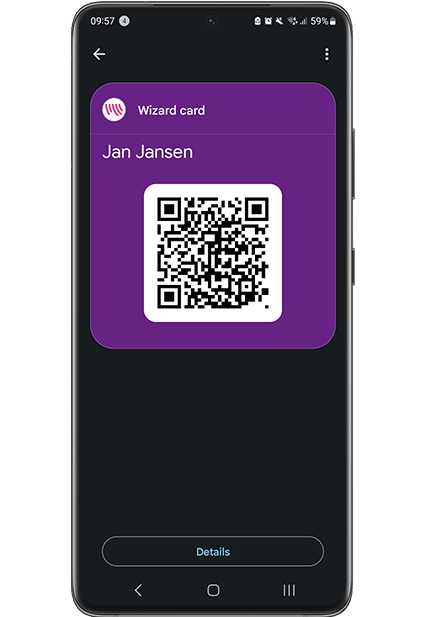NFC aanzetten Android toestellen
Het activeren van NFC op je Android-apparaat is een eenvoudige en handige functie om te gebruiken. Met NFC (Near Field Communication) kun je snel en draadloos gegevens uitwisselen, betalingen doen en apparaten koppelen door ze simpelweg dicht bij elkaar te houden.